
El sistema de televisión inteligente Android TV tiene una desventaja: quedarse sin espacio, este ha sido el problema más mencionado por los usuarios. Así no podrás instalar otras aplicaciones o almacenar contenido dentro del sistema.
Algunas de las soluciones es borrar contenido, aplicaciones o archivos, pero hay una estrategia para tener más espacio en tu Android TV sin borrar nada. Para ello, deberás utilizar un dispositivo de almacenamiento externo como pendrive, discos duros, tarjetas SD, que se conectarán en el puerto USB del televisor Android TV para seguir almacenando información.
Añadir una unidad externa en Android TV
El sistema operativo de televisión “Android TV” permite disfrutar de una conexión a internet, descargar aplicaciones y acceder a contenido streaming. La falta de espacio puede comprometer el disfrute de la experiencia.
Por ello, una de las soluciones más recomendadas para conseguir más espacio en Android TV sin borrar nada es añadir una unidad externa. Estas unidades deben ser en formatos FAT, debido a que Android TV solo tiene compatibilidad con estos formatos.
Si la unidad externa contiene otro formato Android TV no la reconocerá, pero tranquilo, el sistema pedirá que la formatees para transformarla en FAT. Al formatear la unidad debes tener en cuenta algunos detalles.

Formatear la unidad externa en Android TV
Cuando Android TV reconozca la unidad empezará la configuración del almacenamiento extraíble, al contrario, si no reconoce la unidad deberás formatear la unidad como almacenamiento extraíble o interno.
Al formatear la unidad externa desde Android TV se eliminará todo el contenido que fue alojado en la unidad, es preciso crear un respaldo en un dispositivo. Luego de formatear se te indicarán algunos pasos para elegir el tipo de almacenamiento.
Para evitar contradicciones, te explicamos los tipos de almacenamiento que puedes escoger:
- Almacenamiento interno: se utiliza para almacenar más datos dentro del dispositivo Android TV, pero no podrás transferir los datos.
- Almacenamiento externo: sirve para transferir o mover los datos del dispositivo Android TV a otros dispositivos. Sin embargo, no podrás mover las aplicaciones instaladas.
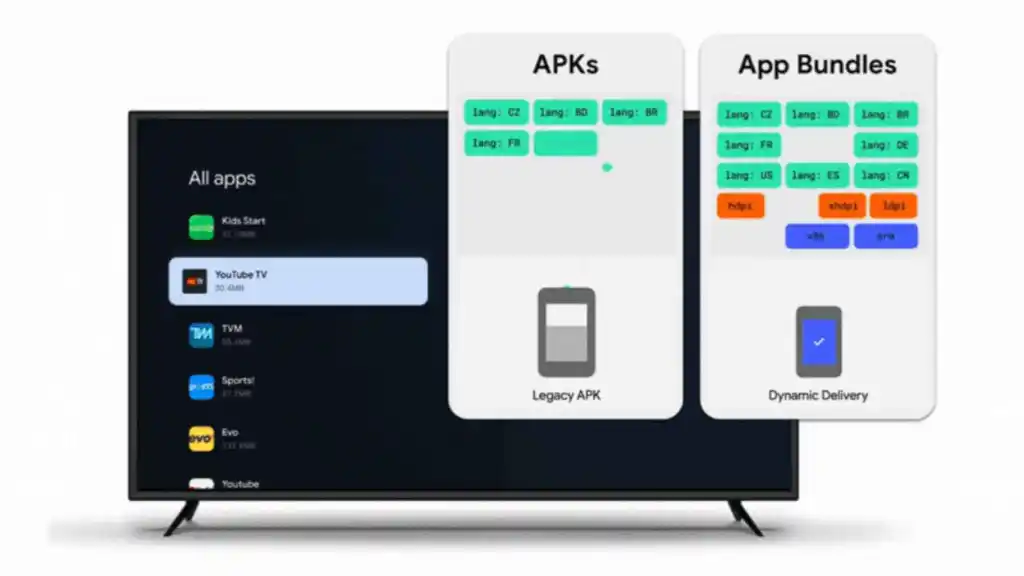
No desconectar la unidad externa
Una vez hayas seleccionado el almacenamiento externo habrás conseguido más espacio en tu Android TV, podrás descargar contenido, aplicaciones sin preocupaciones gracias a la unidad externa que le ofrece al sistema unos GB extras.
Ahora bien, es importante que no desconectes la unidad USB, al hacerlo no podrás acceder a la información, aplicaciones o contenidos. Pues, ha quedado almacenada en la unidad, además, puede producir un error en el sistema, aunque suele remediarse al volver a conectarla.
Para formatear de nuevo la unidad USB, solo debes seguir estos sencillos pasos:
- Ir a los ajustes de Android TV
- Seleccionar en “Dispositivos”
- Posteriormente, elige la opción “Almacenamiento y restauración”
- Presiona en la unidad USB conectada
- Pulsa en formatear
Es un método sencillo, para vaciar el contenido de la unidad extraíble, todo este procedimiento se hace desde Android TV, no requiere grandes conocimientos.
Consejos para utilizar la unidad extraíble en Android TV
Para finalizar con esta guía de cómo conseguir más espacio en tu Android TV sin borrar nada, te ofrecemos 2 consejos útiles. En primer lugar, cuando desees retirar la unidad externa deberá seguir estos pasos:
- Ve a la pantalla de inicio de Android TV
- Selecciona ajustes
- Dirígete a “dispositivo”
- Presiona en “Almacenamiento y restauración”
- Ubica la unidad externa y pulsa en expulsar
De esta manera, podrás evitar futuros fallos en la información que fue almacenada en la unidad externa. Un segundo consejo, es para mover aplicaciones a la unidad externa, para así liberar espacio, sigue este procedimiento:
- Ve a los ajustes de Android TV
- En “Dispositivos” selecciona “Aplicaciones”
- Selecciona la aplicación a mover a la unidad externa
- Elige el almacenamiento utilizado y la unidad USB
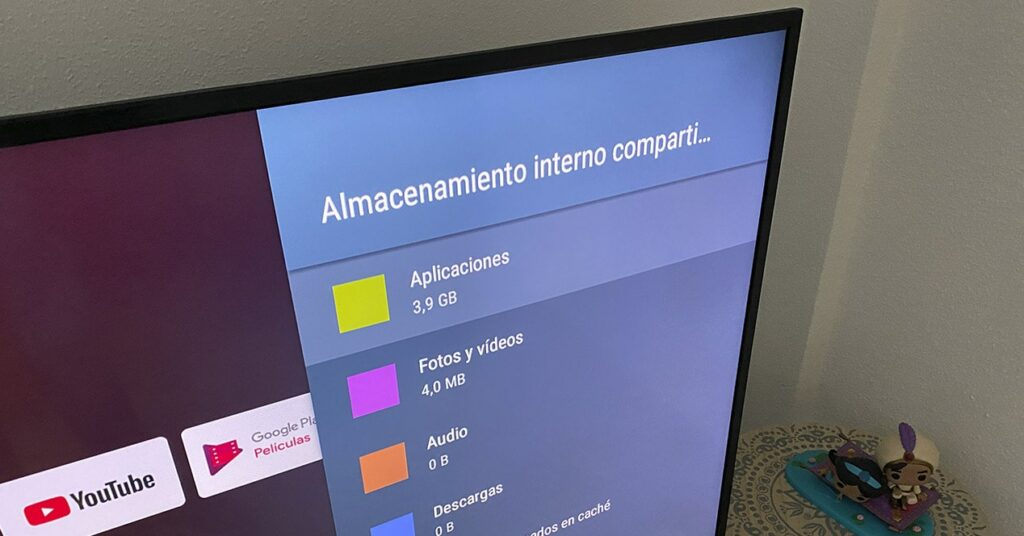
Así se habrá movido una aplicación a la unidad para conseguir más espacio en tu Android TV. En Tecnoguia esperamos que te haya sido de ayuda para configurar y disfrutar de Android TV.

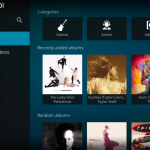
 Cómo ver la televisión en directo con Amazon Fire TV
Cómo ver la televisión en directo con Amazon Fire TV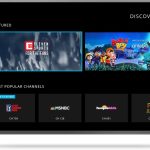
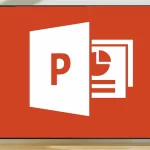 Cómo ver un Powert Point en una Smart TV
Cómo ver un Powert Point en una Smart TV Los mejores trucos de Amazon Fire TV para mejorar tu experiencia
Los mejores trucos de Amazon Fire TV para mejorar tu experiencia